Notou interferências estranhas em suas ligações? Anda desconfiado que estão vigiando você? Descubra se você está sendo rastreado pelo celular.
Quem nunca ficou com a pulga atrás da orelha e se questionou se estava sendo rastreado pelo celular? Aliás, com tudo o que vemos na internet hoje em dia não é difícil se pegar pensando nessa possibilidade. Até porque a tecnologia permite realmente esse tipo de coisas.
O problema, no entanto, é que além da localização, quem rastreia um celular tem acesso a todo tipo de informações sobre o usuário. Dá para saber, por exemplo, onde a pessoa mora, quais seus hábitos e o itinerário diário. Além disso, dados bancários, nomes de parentes, conversas via WhatsApp e todo conteúdo de suas redes sociais são presas fáceis.
Achou tenso até aqui? Fique sabendo, então, que se você estive sendo rastreado pelo celular é possível ir muito além. Até mesmo fotografar e recriar o ambiente em que você está. Dá para imaginar isso?
Portanto, se você estiver desconfiado de que tem alguém vigiando você, a melhor forma de se proteger é desvendando esse mistério. Os códigos que fornecemos abaixo e as informações que compartilhamos na lista poderão ajudar nessa missão.
Como descobrir se você está sendo rastreado pelo celular:
1. *#21#
Este código permite descobrir se as ligações, mensagens e outros dados em estão sendo encaminhados a outro número. Além disso, aponta o número para o qual estão sendo desviados.
Se houver esse tipo de rastreamento, dá acesso aos seus horários, itinerários, às pessoas com quem você mantém contato. Seus dados financeiros e todo o tipo de informação que você possa imaginar também ficam vulneráveis, caso você não tome providências.
2. *#62#
Esse também é um código para descobrir o destino das informações quando alguém não consegue entrar em contato com você.
O certo é que o desvio habilitado seja um dos números de sua operadora. Enviá-lo para caixa postal, portanto, é o melhor método.
3. ##002#
Este código desabilita todo tipo de desvio que possa existir em seu telefone. Ele é muito útil, especialmente, quando você estiver em área de roaming, uma vez que as ligações encaminhadas para a caixa de mensagem deixarão de ser cobradas.
4. *#06#
Com este código, você pode descobrir o Identificador Internacional de Equipamento Móvel, o IMEI. Isso permite que você localize seu aparelho, caso ele seja roubado ou perdido, uma vez que cada celular transmite este código automaticamente, mesmo se houver uma troca de chip, por exemplo.
Se você tiver acesso a essa informação do seu telefone será possível conferir, por meio desse link, qual a marca do seu celular, o modelo, a ficha técnica e assim por diante.
5. Para rastrear localizações ou descobrir se está sendo rastreado
Alguns códigos especiais podem ajudar você a descobrir se tem algum espião rastreando suas localizações… e servem também para descobrir a localização de outras pessoas. Mas, para que eles funcionem, é preciso baixar um aplicativo chamado Netmonitor.
Com o app em mão, os códigos necessários são esses:
Para iPhone: *3001#12345#*
Para Android: *#*#4636#*#* ou *#*#197328640#*#*
A primeira coisa a se fazer é entrar em UMTS Cell Environment, depois em UMTS RR info e anote os números de Cell ID (CID) que o aplicativo dará. Este são os números das estações básicas situadas perto de onde você está. Seu próprio celular vai se conectar à que oferecer um sinal melhor.
O segundo passo é ir ao menu principal, acessar MM info. Em seguida, vá até Serving PLMN e anote os números de Local Area Code (LAC).
Como saber se você está sendo rastreado pelo celular?
De forma geral, é bem difícil descobrir se você está sendo rastreado pelo celular, se quem estiver por trás disso for o serviço secreto de alguém país, por exemplo. Isso porque as operadoras fornecem a esse tipo de departamento acesso a qualquer número mediante ordem judicial.
Mas, a verdade é que alguns pequenos sinais, se você for atento, denunciam o rastreamento. Interferências durante as ligações, descarregamento rápido da bateria, superaquecimento e reinícios inesperados do aparelho são bons exemplos de alertas sobre a necessidade de dar uma boa limpeza no aparelho, usando os códigos que fornecemos nessa matéria, de preferência.
Como se proteger?
Se você ficou preocupado com essas inúmeras possibilidades de espionagem e usa um Android, a dica é para que você tenha um antivírus e verifique seu celular periodicamente para encontrar eventuais vírus. Só a título de informação, o PlaceRaider é um dos mais perigosos.
Ao entrar em um smartphone, este vírus faz uma série de fotos do espaço ao seu redor, usando a própria câmera do seu celular. Então, ele cria modelos em 3D do ambiente e, quando estiver conectado à internet, ele envia seus dados, junto com as senhas e informações do smatphone aos hackers mal intencionados.
Por isso, preste atenção no funcionamento de seu celular e prefira serviços de mensagens instantâneas que contam com acesso fechado para todos, como Telegram, Chare, Signal e outros.
Restringir o tipo de conversa e dados compartilhados pelo celular (em ligações ou por mensagens) também é um bom modo de se proteger. Da mesma forma, ser criterioso sobre a divulgação de seu número é um bom tipo de precaução.
Não instale aplicativos desconhecidos em seu celular e tenha prudência ao abrir links desconhecidos. Cabos que não seja os seus também devem ser evitados, já que podem roubar seus dados ou transmitir arquivos suspeitos para seu aparelho.
Sobre o fornecimento de dados pela operadora, saiba que sua localização só pode ser fornecida pela empresa com sua autorização (para pessoas maiores de idade). Páginas e aplicativos que prometem descobrir a localização de qualquer outro número são golpistas, portanto, tome cuidado!
Créditos para:
https://segredosdomundo.r7.com/como-descobrir-se-voce-esta-sendo-rastreado-pelo-celular/
segunda-feira, 10 de junho de 2019
terça-feira, 4 de junho de 2019
Como Instalar Manualmente o Plugin Adobe Flash Player - no Linux Parrot 64 bits
Para instalar manualmente o Adobe Flash no Linux, faça o seguinte:
Passo 1. Abra um terminal como root ou com uma conta de administrador;
Passo 2. Confira se o seu sistema é de 32 bits ou 64 bits, para isso, use o seguinte comando no terminal:
uname -m wget https://fpdownload.adobe.com/pub/flashplayer/pdc/32.0.0.192/flash_player_ppapi_linux.i386.tar.gz -O flash.tar.gz wget https://fpdownload.adobe.com/pub/flashplayer/pdc/32.0.0.192/flash_player_ppapi_linux.x86_64.tar.gz -O flash.tar.gz
tar -zxvf flash.tar.gz about:plugins na caixa de endereço e tecle “enter”: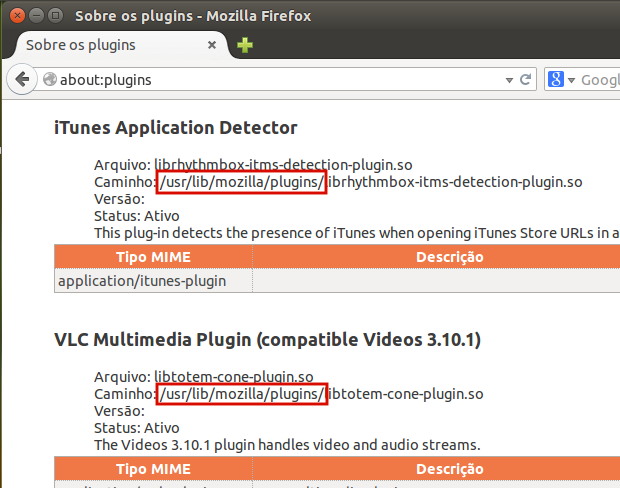
sudo cp libflashplayer.so /usr/lib/mozilla/plugins/ sudo cp -r usr/* /usr Créditos para:
https://www.edivaldobrito.com.br/instalar-o-flash-player-no-linux/
Erro ao Iniciar o VMware Player no Linux Parrot - Corrigindo o erro com um FIX | VMware kernel module updater Kali Linux error FIX 2019
Execute os comandos abaixo em um Terminal como root:-
Inicialmente, veja qual a versão do seu VMWare instalado:
vmware -v
ou
vmplayer -v
Pronto, agora é só substituir sua versão, onde está em negrito nos comandos abaixo:
wget https://github.com/mkubecek/vmware-host-modules/archive/workstation-15.1.0.tar.gz tar -xzf workstation-15.1.0.tar.gz cd vmware-host-modules-workstation-15.1.0 make sudo make install
Source:- https://github.com/mkubecek/vmware-host-modules
Créditos para:
BoostUpStation
Unable to start services VMware error FIX | VMware kernel module updater Kali Linux error FIX 2019
https://www.youtube.com/watch?v=0unvuAJ70TI
quinta-feira, 9 de maio de 2019
Como instalar Kali Linux no Windows 10 com interface gráfica
1ª ETAPA - Configurando o Windows 10 para a Instalação do Kali
1. ./Habilitar o Linux Subsystem no Windows 10 com PowerShell:
Enable-WindowsOptionalFeature -Online -FeatureName Microsoft-Windows-Subsystem-Linux
2. ./Reinicie o computador.
3. ./Acesse o Link para instalar o Kali Linux via Windows 10 Store:
https://www.microsoft.com/en-us/store/p/kali-linux/9pkr34tncv07
4. ./Inicie o aplicativo que foi instalado e aguarde a instalação.
5. ./Crie um usuário e senha para seu Kali Linux.
6. ./Use o comando abaixo para atualizar os repositórios e o sistema Kali Linux:
apt-get update && apt-get upgrade -y && apt-get dist-upgrade -y
7. ./Essa versão do Kali Linux com Subsistema para Windows não vem com as ferramentas pré instaladas. Então você terá que fazer isso manualmente.
8. ./Agora vamos adicionar a pasta do Kali Linux no Windows Defender para que ele não "barre" a instalação de ferramentas:
- Pressione a tecla WINDOWS+R
- Pesquise "appdata" (Sem aspas)
- Depois abrirá a pasta "appdata"
- Vá em "Local" depois "Packages" e por fim procure a pasta do Kali Linux.
- Copie o diretório da pasta.
- Abra seu Windows Defender.
- Com o Windows Defender aberto, vá em "Proteção contra vírus e ameaças", depois em "Configurações de proteção contra vírus e ameaças"
- Em "Configurações de proteção contra vírus e ameaças", procure "Exclusões".
Logo abaixo de exclusões vai ter uma opção chamada "Adicionar ou remover exclusões", clique.
Em seguida clique em "Adicionar uma exclusão" e depois escolha o tipo de exclusão, neste caso, vamos clicar em "Pasta".
- Após isso vai abrir uma janela pedindo pra você procurar a pasta, é só colocar o diretório do Kali que pegamos antes, e colar.
- Clique em "Selecionar pasta" e pronto! a regra já foi adicionada ao Kali Linux, e o defender não vai mais bloquear a instalação de ferramentas.
9. Uma das ferramentas mais utilizadas no Kali Linux é o "metasploit-framework", para instala-lo, use o comando:
apt-get install metasploit-framework postgresql
10. Pronto! Seu Subsistema do Kali Linux foi instalado com sucesso.
Kali@root$~:
2ª ETAPA - Instalação do Ambiente Gráfico (XFCE)
1. ./Como o Kali Linux no Subsistema não vem com ferramentas pré instaladas, precisamos instalar um aplicativo chamado "wget".
Use o seguinte comando para instalar:
apt-get install wget
2. ./Baixe o script para criar a interface gráfica com o seguinte comando:
wget https://kali.sh/xfce4.sh
3. ./Agora execute o script com o seguinte comando:
sudo sh xfce4.sh
4. ./Aguarde a instalação (pode demorar um pouco)
5. ./O script vai criar um "computador remoto" do Kali Linux, e vai usar uma porta padrão para fazer a conexão remotamente.
Para iniciar o Desktop remoto, use o seguinte comando:
sudo /etc/init.d/xrdp start
6. ./Pesquise no menu iniciar por "Conexão de área de trabalho remota" e clique no mesmo.
7. ./Para fazer login no Desktop remoto, vai ser usado o "localhost" com a porta que foi gerada pelo script.
Para realizar o login, cole o seguinte IP no programa de Conexão de área de trabalho remota:
127.0.0.1:3390
8. ./Vai abrir uma tela de login, nessa tela coloque o mesmo usuário de senha que criamos na instalação do Kali Linux.
9. ./Pronto! o Kali Linux com interface gráfica foi instalado com sucesso.
10. ./Para fechar o Desktop remoto, use o seguinte comando:
sudo /etc/init.d/xrdp stop
Kali@root$~:
Os Créditos deste Tutorial vai para: ImCrying
Assinar:
Comentários (Atom)
Como obter sua chave do produto do Windows (10 ou 11) com o prompt de comando
Se quiser obter sua chave do produto do Windows, a maneira mais fácil é fazer isso com o prompt de comando do Windows. Primeiro, pressione...

-
O processo foi realizado com sucesso, estou utilizando um servidor linux Debian instaldo. 1º Passo – Instalar o tcpdump (Sniffer) apt-get in...
-
Zimbra + Debian - Tutorial de Instalação Página oficial do projeto: http://www.zimbra.com/ IMPORTANTE : utilizar diferentes versões dos pa...